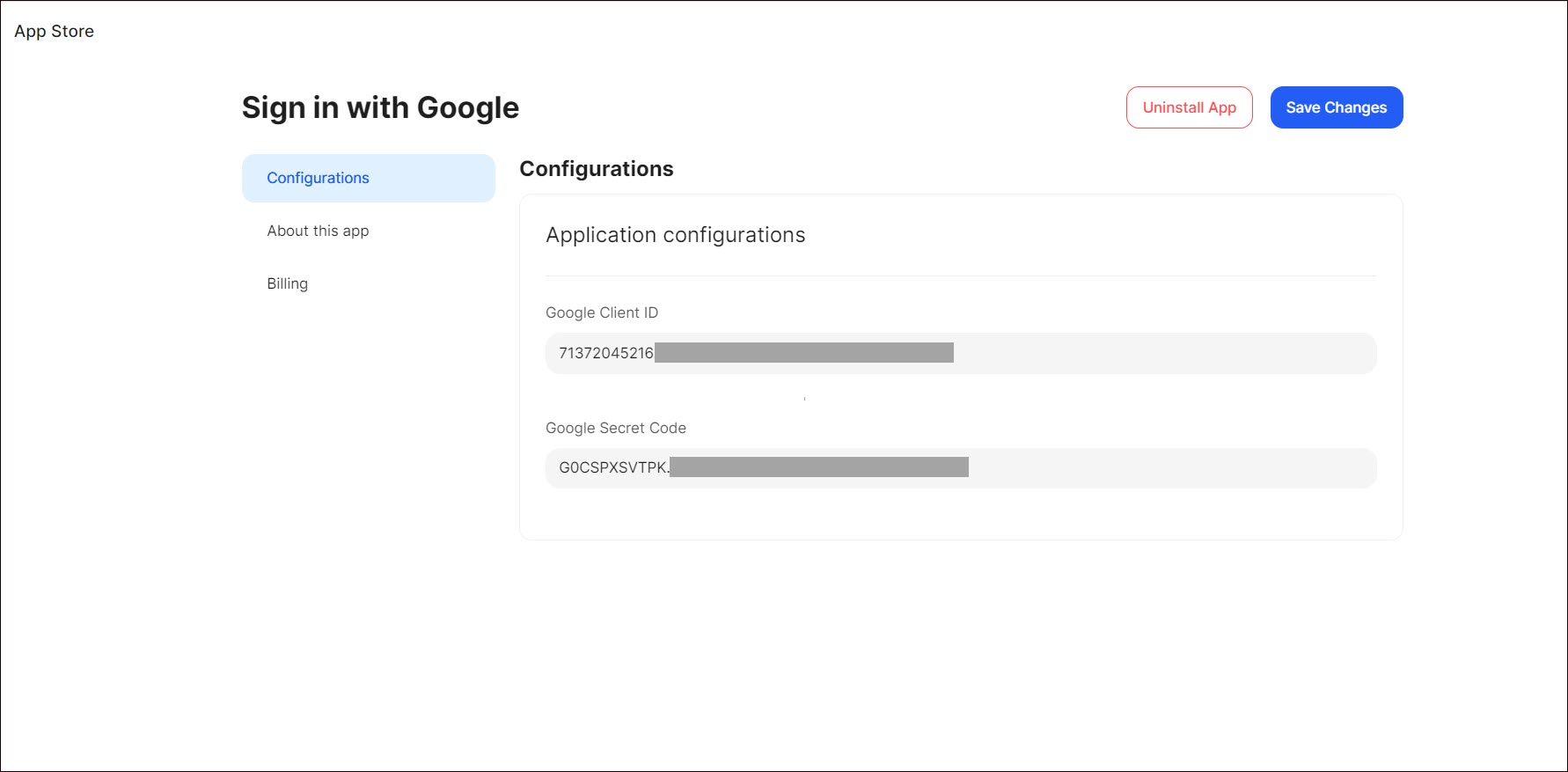Sign in with Google
Sign in with Google is an authentication system that allows users to log in to third-party websites and apps with their Google account, without creating new usernames and passwords for each service. This simplifies the login process and adds an extra layer of security associated with Google's infrastructure.
Getting Started
To configure Sign in with Google in Ucraft Next, you need to get the Client ID and Client Secret.
Get the Client ID and Client Secret
- Go to Google Developers Console.
- Click Create Project.
- Enter the Project Name and Location.
- Click Create.
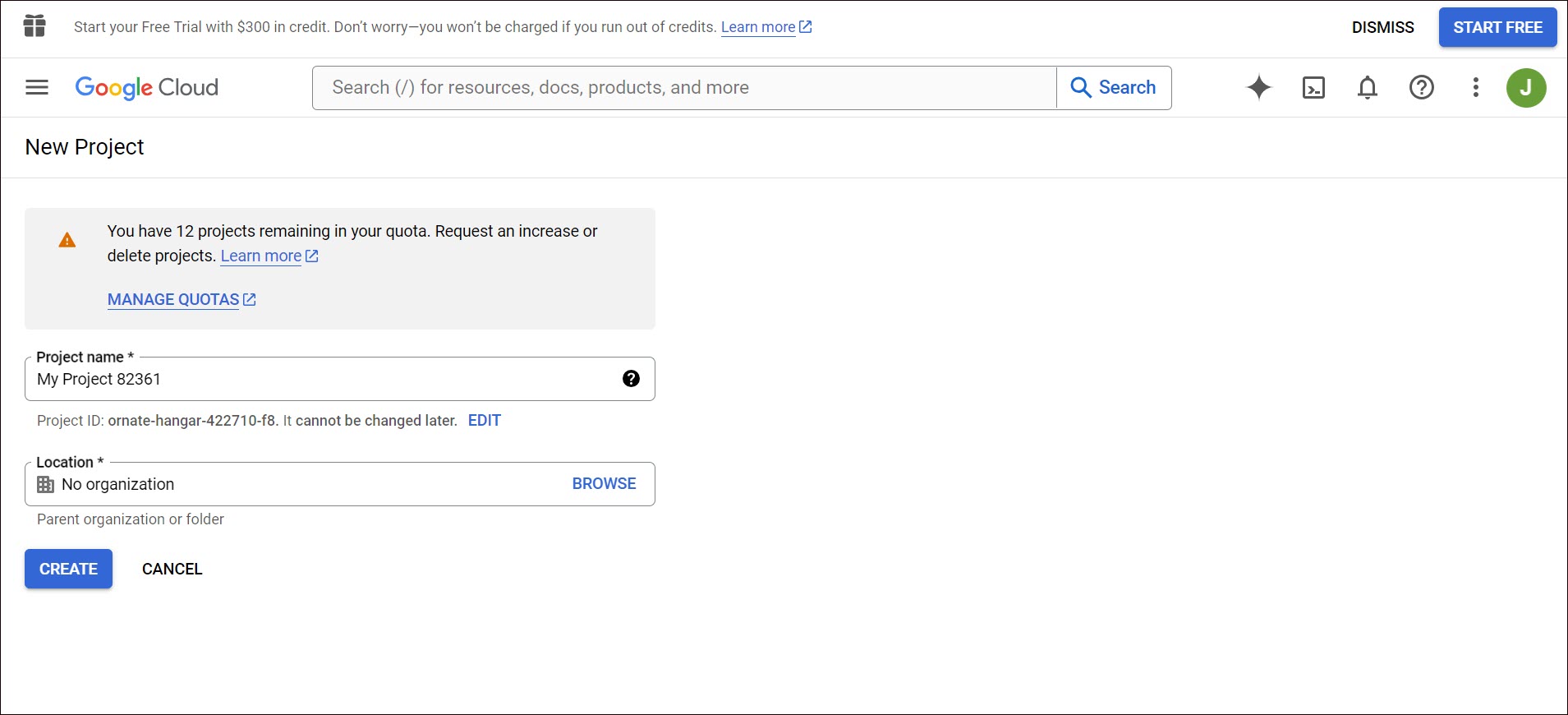
- Go to OAuth consent screen on the left sidebar.
- Select the user type and click Create.
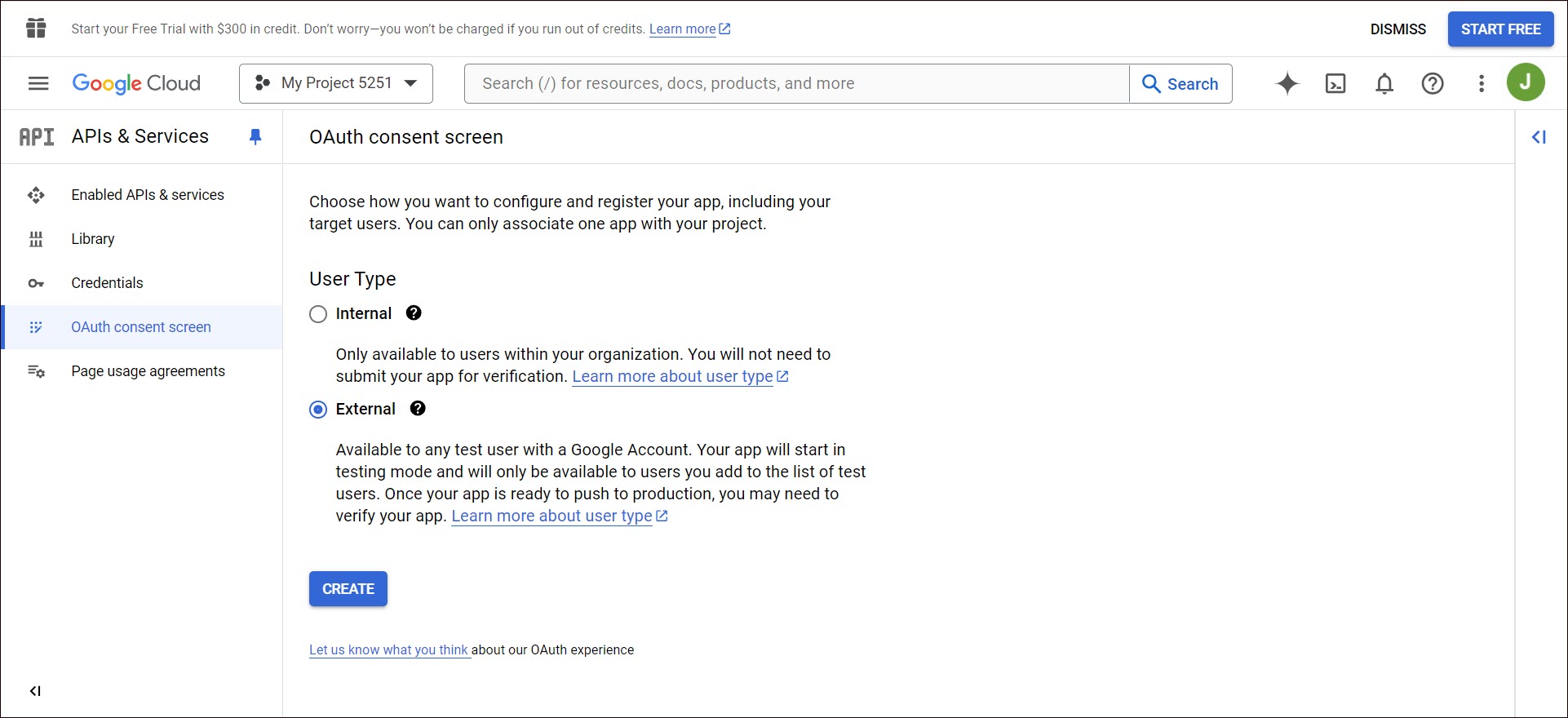
- Enter App name, User support email, Authorized domain and Developer contact information.
- Click Save and Continue.
- Follow the instructions and complete the four steps in OAuth consent screen.
- Click Back to Dashboard.
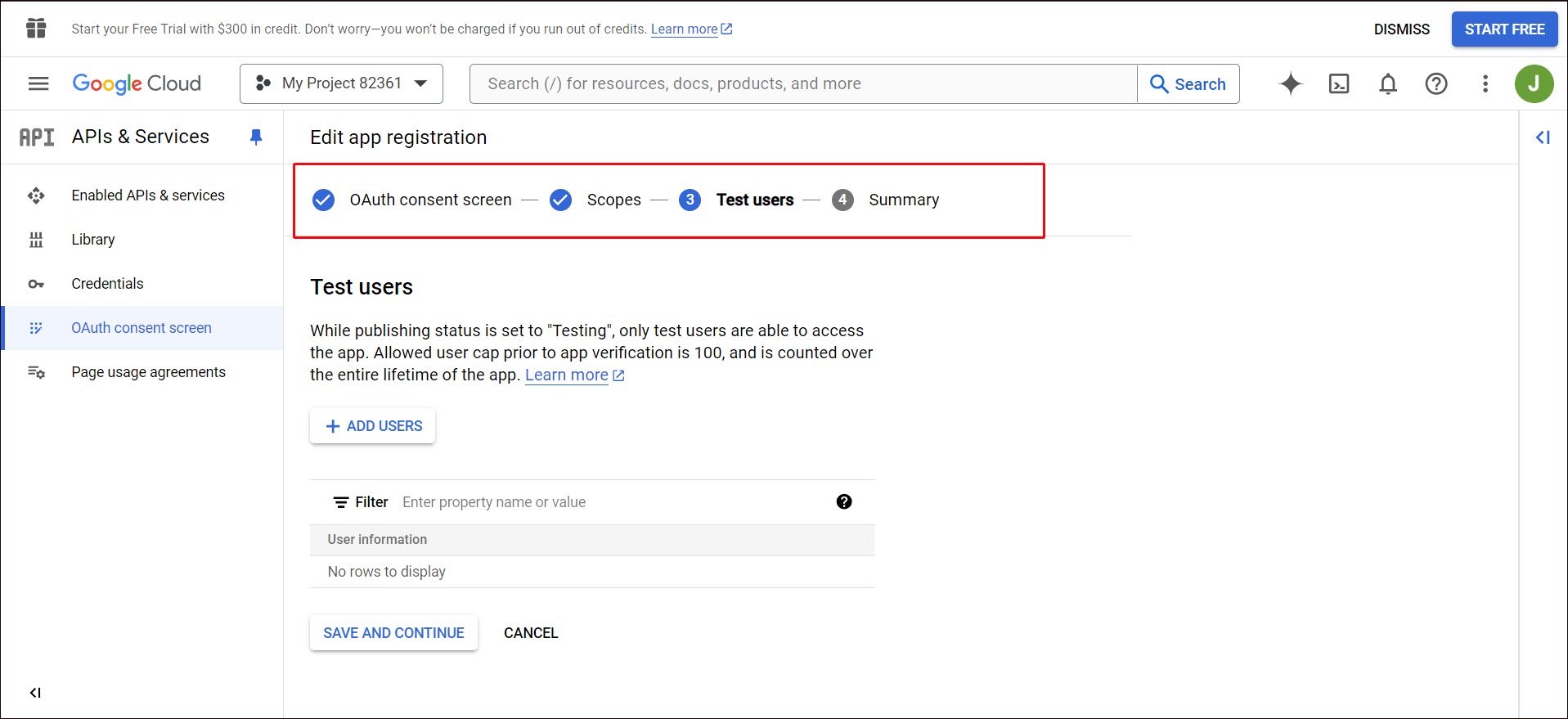
- Go to Credentials on the left side bar.
- Click + Create Credentials and select OAuth Client ID from the drop-down list.

- Select Web application from the Application type drop-down list and enter the name of your OAuth2.0 client.
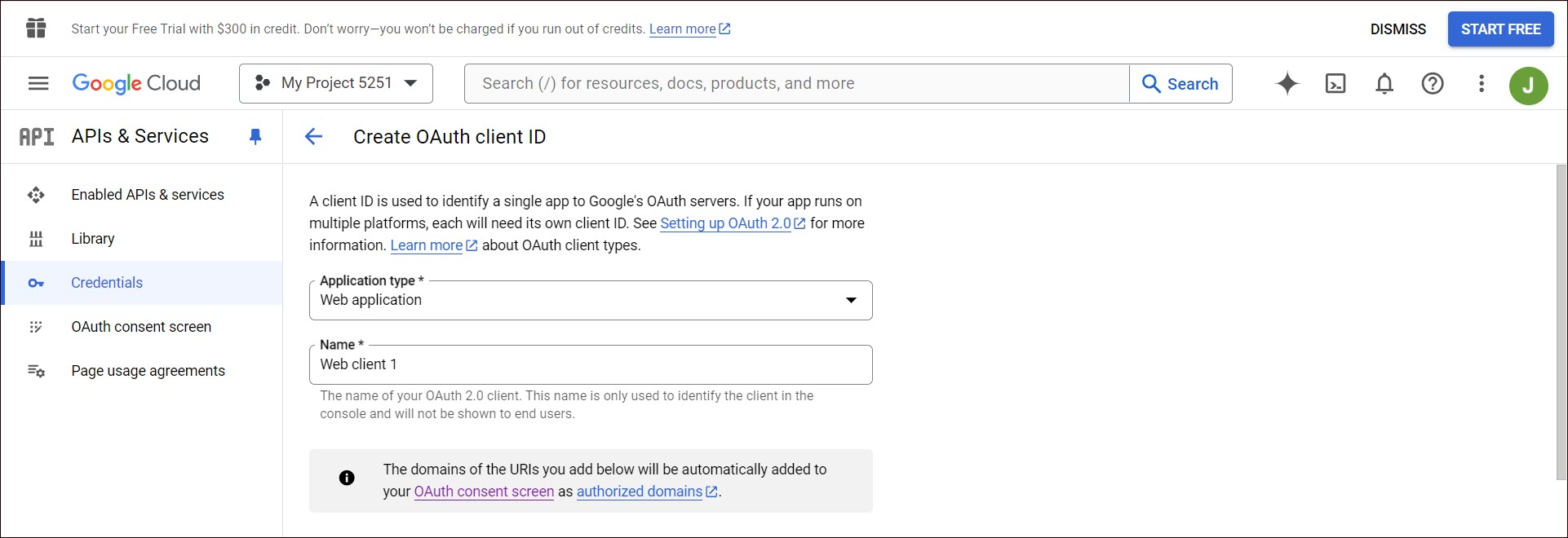
- Click + ADD URL and enter your website URL in Authorized JavaScript origins and Authorized Redirect URls, where your users will be redirected to after they have authenticated with Google.
- Click Create.

- Copy Client ID and Client Secret in the pop-up window that opens.

Set up Sign in with Google
Go to Apps on your Ucraft Next Dashboard.
Click Get App.
Select Sign in with Google in the App Store.
Tip: To easily switch projects, click the project switcher at the top left of the page.
Click Get App and then click Install.
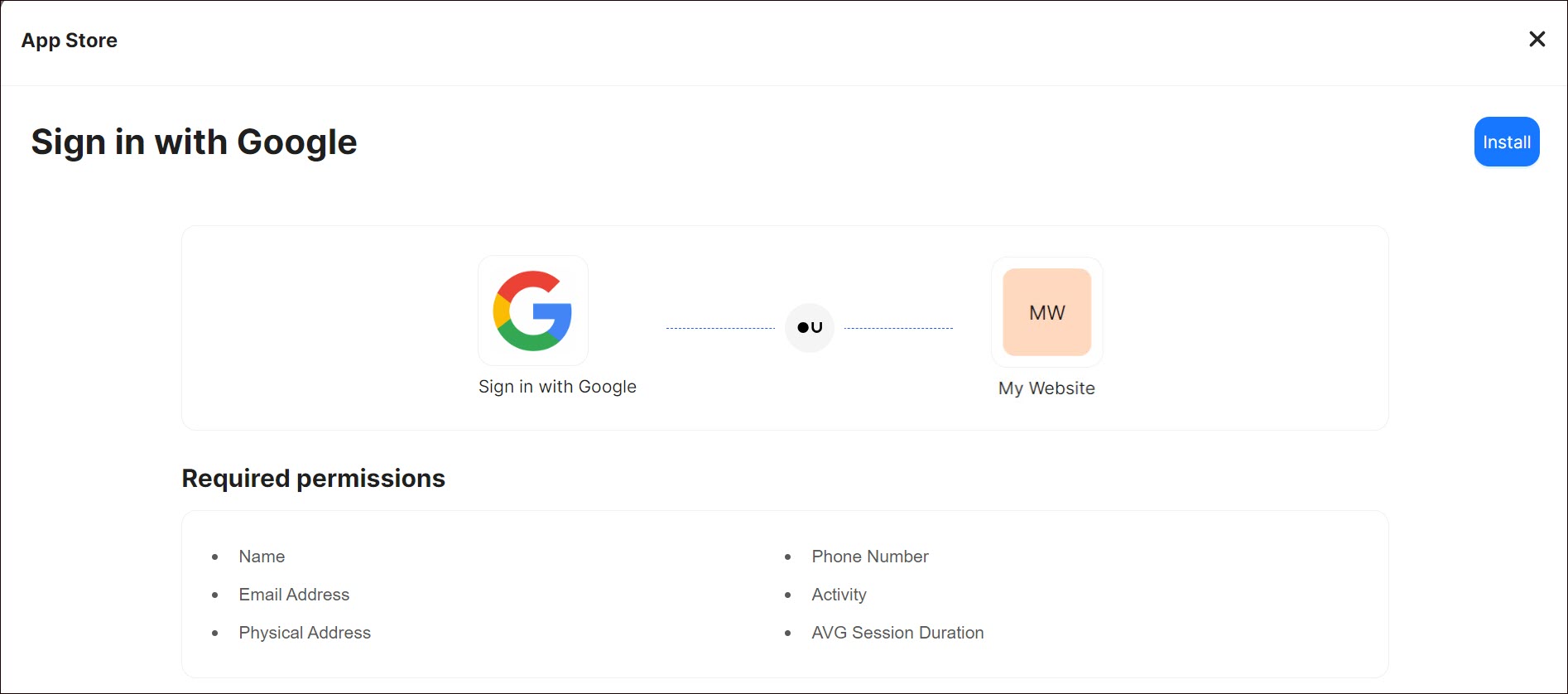
- Complete the purchase flow and click Go to my project.
- Enter Google Client ID and Google Secret Code.
- Click Save Changes.